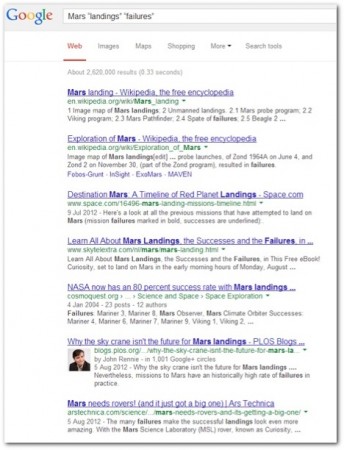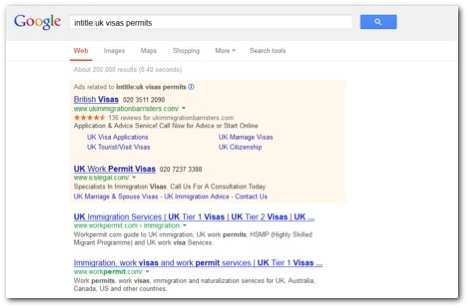教程原文地址:http://www.prdaily.com/Main/Articles/Google_for_research_Search_commands_and_how_to_use_15490.aspx
Search engines are one of the most important tools you have at your disposal as a PR or research professional, but how many times have you tried to search for something only to find it takes longer than you expected?
A wealth of information waits to be uncovered, and using search commands can help save hours and even days of work by making it easier for PR professionals and researchers to find the information they need.
Following our previous post on 6 “hidden” Google tools, here we will cover more advanced techniques in order to help you refine your queries using search commands.
Basic commands
Google allows you to use specific search operators such as symbols or words that you can add to your search terms to get more refined results.
Search for an exact word or phrase
This search command allows you to search for an exact match word or set of words by simply putting quotation marks around the search terms you are using.
For example, say you are interested in finding information about the Mars landing failures. To get very specific results, enter Mars “landings” “failures” in Google’s search box.
Compare the above results with those below to see just how more refined a search with quotation marks can be.
Without quotation marks:
Exclude a word
Google uses semantics to understand the intent of its users and provide them with relevant results. For example searching bugs will provide information about the insect, the movie, and software errors.
If you’re searching for a term that has various meanings, add a minus sign (-) before the word to exclude all results that include a specific word. For example, if you want to search for bugs but remove results that are related to insects and movies your search query would look like this: bugs -insect -movie.
With the command:
*Note: images and news will not be affected.
Without the command:
You can also use this search command to exclude all results from a specific website. In this case, we will exclude all results from www.apple.com so the search command will look like this: ipad mini -site:apple.com.
With the operator:
Without the operator:
Searching for either word
If you want to broaden your results and search for pages that may have one of several words, include the OR command. Without the operator your results only show pages that match both words; with the operator Google will display pages even if they only match one of the individual words you have entered. For example, if you wanted to search for DNA or cancer, your search query would look like this: DNA OR cancer.
*Note: “OR” must be all caps.
Fill in the blanks
For a researcher, the Google Wildcard tool is invaluable because it means that you don’t have to remember an exact keyword when searching on Google. For example, a researcher who is writing a report that looks at how the internet has evolved and changed in the last year may be interested in Akami’s State of the Internet Report. However, if you’ve looked at the report months before, you might not be able to recall the full title. With the Google Wildcard search tool, it is now possible to search using the below technique.
In this example, the researcher could not remember the specific title of the report, but was able to replace the word with an asterisk and still provide enough information for Google to find the correct report. This tool is useful at the beginning of a research campaign when you are not 100 percent sure about what you’re trying to find.
Search within a specific site or domain
If you want to get results only from a particular site, simply include site: in your query.
For example, if you want information about the iPhone 5 published only on the BBC website, then your search should look like this: iphone 5 site:bbc.co.uk.
If your research entails finding information from a region or top level domain you can refine the results even further by searching within a specific top-level domain such as .org, .gov, .edu, .com, .co.uk, etc. In our case, let’s run a search to get results only from Australia (.au). The search query would be: iphone 5 site: .au.
Search for pages similar to a URL
You may be interested in finding websites that have similar themes to find more sources for your research. The related: search command is extremely useful for finding similarly themed websites in order to back up your research.
For example, say you find Nasa.gov to be a great resource for your space related research. To see what similar sites you can get your information from, enter related:www.nasa.gov in Google’s search box.
Show the cached snapshot of a Web page
Google takes a snapshot of every Web page it indexes and caches that version as a backup. Being able to access the cached version of a Web page is extremely useful if the page is unavailable at the time you’re doing research.
To access the cached version of the Web page include the command cache: followed by the URL. In this case, the search command will be: cache:bbc.co.uk.
Define terms
Find out what specific terms mean by running a search through Google’s glossary definitions using the define: command. This is particularly useful if you’re working with unknown terminology.
For example, to perform a Google search for the term public relations you must use the following query: define:public relations.
Google search commands to restrict searches
There are numerous search commands you can use on Google to refine your results. Below are examples:
All the keywords to appear in the title
You can restrict a search so that all the terms you include in your query appear in the page’s title tag. This can be done by using the allintitle: command.
For example, if you were to search for UK visas permits, your search query will be: allintitle:uk visas permits.
Some of the keywords to appear in the title
If you want to broaden your search but ensure that the term included next to the search command is used in the title and within the document, you can use the intitle: command.
All the keywords to appear in the body text
The allintext: command is similar to the allintitle: command. The difference is that you are asking Google to return results for keywords that must be included in the body text.
All the keywords to appear in the URL
With the allinurl: command you can ask Google to restrict your search so that all the terms appear in the URL.
Restrict a search to a given type of file
When doing research, you might be interested in limiting your searches to specific types of files such as PDF, DOC, PPT, or XLS. By using the filetype: command, you can filter the results to only include files with a particular extension.
For example, say you are searching for .PDF files related to gene therapy. Your search query will be: gene therapy filetype:pdf.
Book search
Google has scanned and made public millions of books. To search for information found within these books, use the Google Books operators to locate information quickly. These search commands are supported only within Google Books.
Show books on a subject
The subject command enables you to sift through Google’s repository and find information on a particular subject. For example, if you were searching for a book on hypnosis, your search query would be subject:”hypnosis”.
Author Search
Author search finds books written by a specific author. For example, if you wanted to find all books written by John O’Reilly, your search would look like this: inauthor:John O’Reilly.
Publisher search
Publisher search is similar to author search, allowing you to search by publisher. For example, if you wanted to find books published by Penguin your search would look like this inpublisher:penguin.
Search by keywords in title
This command works in the same way as the intitle Web search operator. The only difference is that you are now searching within Google Books.
ISBN and ISSN search
You can also search using ISBN and ISSN numbers. Simply use the isbn: and issn: commands followed by the code.
Google Scholar
For every research and PR professional, reliable and accurate information is vital. Google Scholar is one of the best tools to help you find valuable data, insights, and quotations. These search commands are supported only within Google Scholar.
Search by author
The search by author command is very similar to the inauthor operator in Google Books. For example, if you wanted to search for all content published by RJ Hawkings your search would look like this: author:RJ hawkings.
Search by title
The allintitle is the same as it is for Google’s web search operator and lets you search by keywords within the title. If you wanted to search for all content on neurology, your search query would look like this: allintitle:neurology.
News search
Google News can help you keep track of events across a range of niches. These operators can help you refine your news search. Both the location and source commands are supported only within news search.
Search by location
The location command enables you to search for stories by sources from a specific region or city. For example, if you wanted to search for the latest news on Syria and filter the results from news publications in California, your search would look like this: syria location:california.
Search by Source
The source command allows you to filter results based on source. For example, if you want to find out all the latest news on the Syria conflict and want the BBC to be your primary source, your search query would look like this: syria source:bbc.
Advanced Search
A great way to learn how to use some of the search commands mentioned you can use Google’s Advanced Search. This can be found at the bottom of the results page and allows you to filter your search results by keywords, language, region, and website, as well as file type and image usage rights.
These commands can be combined in complex strings to create far more powerful search queries along with the 6 “hidden” Google tools, providing you with better search results. Have fun using a combination of search operators.